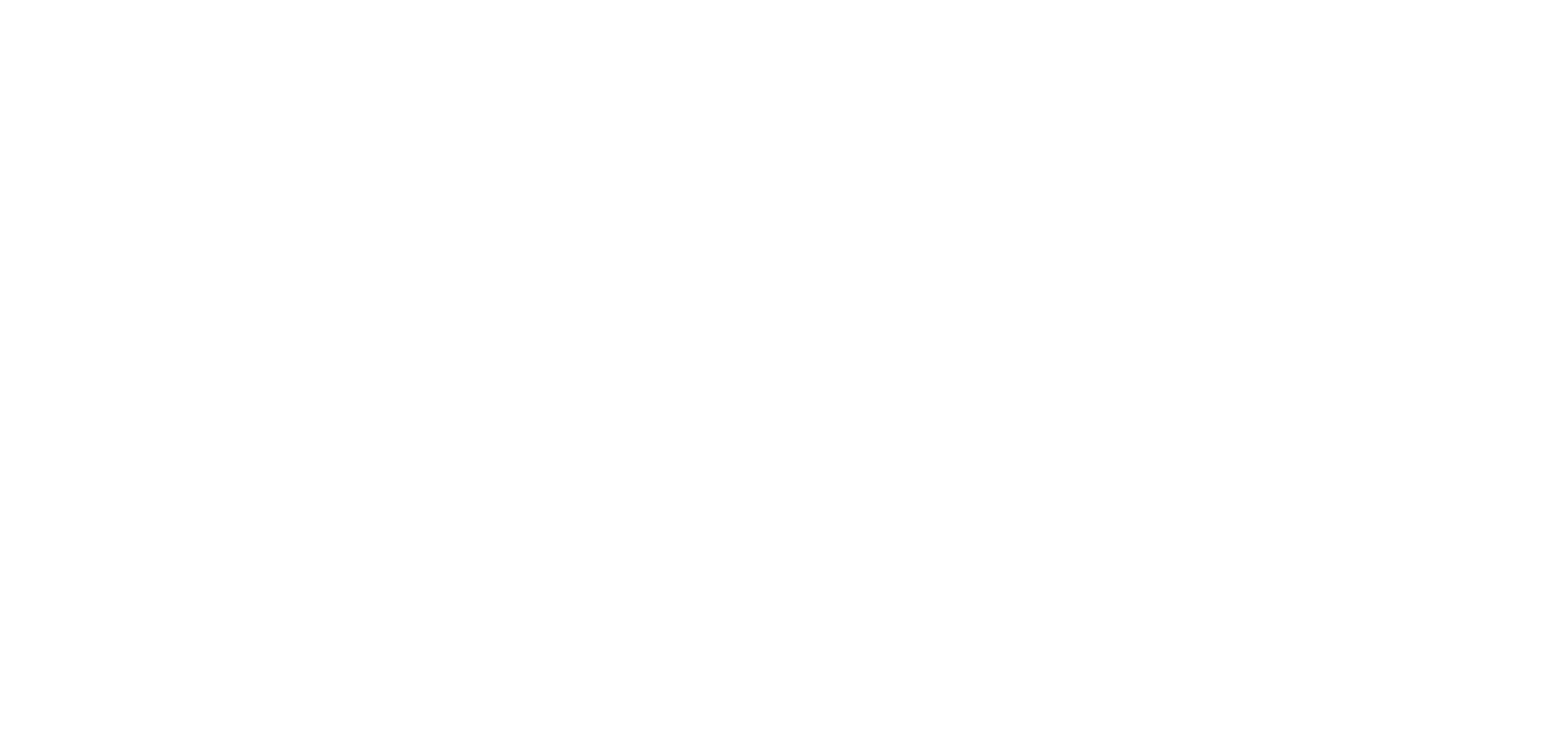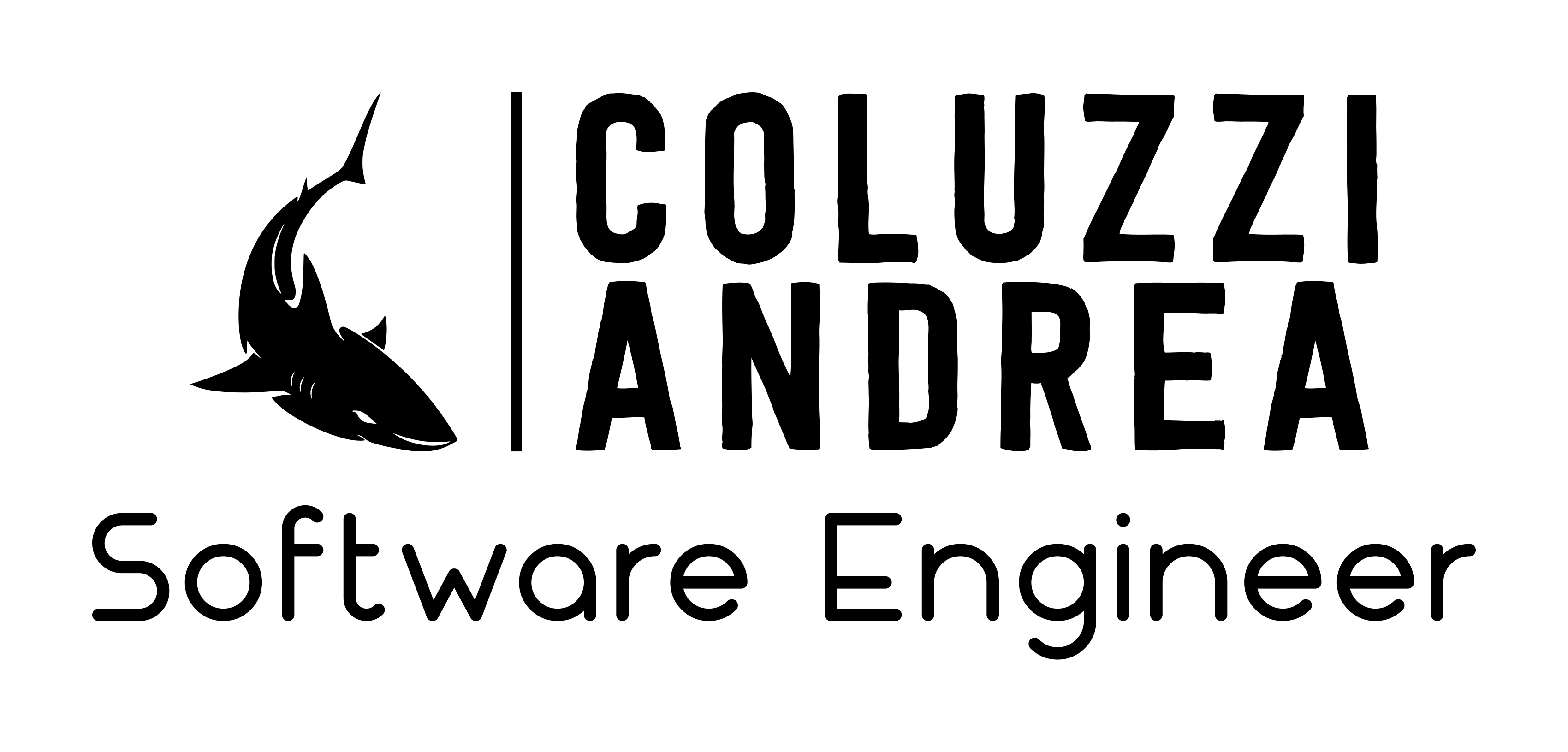
Drag and Drop feature in React
How to Implement Drag n' Drop feature without using any library.
Introduction
In this blog post, I will show you how to implement a simple Drag and Drop feature in a React application without using any library.
The Drag and Drop feature is a common interaction pattern that allows users to move elements around the page. It is a great way to make your application more interactive and user-friendly.
Getting Started
To implement the Drag and Drop feature, we will use the HTML5 Drag and Drop API. This API provides a set of events and methods that allow you to create a custom Drag and Drop behavior.
First, let's create a new React application using Create React App.
npx create-react-app drag-n-drop --template typescript
And let's navigate to the newly created project.
cd drag-n-drop
Now we can start the development server.
npm start
This will start the development server and open the application in your default web browser.
Now that we have our React application set up, let's move on to the next step. But before, let's open our project in our favorite code editor. I personally use Visual Studio Code, but you can use any code editor you prefer.
code .
Next, let's create a new component called Draggable that will represent the draggable element.
We'll create it in the src folder.
import React from 'react'
const Draggable: React.FC = () => {
return (
<div
className="draggable"
draggable
onDragStart={(e) => {
e.dataTransfer.setData('text/plain', 'Hello, World!')
}}
>
Drag me!
</div>
)
}
export default Draggable
In this component, we use the draggable attribute to make the element draggable. This attribute will tell the browser that the element can be dragged.
We're also reacting to the onDragStart event.
This event is fired by the Drag n Drop API when the user starts dragging the element and can be used to set some properties of the drag operation.
For example, we use the setData method of the dataTransfer object (that is coming directly from the event itself) to set the data that will be transferred when the element is dragged.
This works by setting the data type and the data itself. In this case, we set the data type to text/plain and the data to Hello, World!.
to set the data that will be transferred when the element is dragged.
Also, we're setting the class name of the element to draggable to style it later.
Next, let's create a new component called Droppable that will represent the droppable area.
We'll create it in the src folder.
import React from 'react'
const Droppable: React.FC = () => {
return (
<div
className="droppable"
onDragOver={(e) => {
e.preventDefault()
}}
onDrop={(e) => {
e.preventDefault()
const data = e.dataTransfer.getData('text/plain')
console.log(data)
}}
>
Drop here!
</div>
)
}
export default Droppable
In this component, we're reacting to the onDragOver event.
This event is fired by the Drag n Drop API when the user drags an element over a valid drop target and can be used to specify what happens when the element is dragged over the target.
In this case, we're calling the preventDefault method of the event to prevent the default behavior of the browser, which is to not allow dropping.
This is very important, because by default, the browser does not allow dropping elements on other elements. So we need to call
preventDefaultin the onDragOver handler to allow the onDrop handler to be fired.
We're also reacting to the onDrop event.
This event is fired by the Drag n Drop API when the user drops an element on a valid drop target and can be used to specify what happens when the element is dropped.
In this case, we're still calling the preventDefault and then we're using the getData method of the dataTransfer object to get the data that was set when the element was dragged.
Also, we're setting the class name of the element to droppable to style it later.
Now that we have our Draggable and Droppable components, let's use them in the App component.
We'll open the App.tsx file and replace its content with the following code.
import React from 'react'
import './App.css'
import Draggable from './Draggable'
import Droppable from './Droppable'
const App: React.FC = () => {
return (
<div className="container">
<Draggable />
<Droppable />
</div>
)
}
export default App
In this component, we're using the Draggable and Droppable components that we created earlier. We're also setting the class name of the container to container to style it later.
Now that we have our components set up, let's style them.
We'll open the App.css file and replace its content with the following code.
.container {
display: flex;
justify-content: center;
align-items: center;
gap: 2rem;
height: 100vh;
}
.draggable {
padding: 16px;
background-color: #f0f0f0;
cursor: move;
}
.droppable {
padding: 16px;
background-color: #f0f0f0;
cursor: pointer;
}
In this file, we're styling the container, draggable, and droppable elements.
Now that we have our components set up and styled, let's test the Drag and Drop feature.
We can do this by dragging the Draggable element and dropping it on the Droppable element.
When we do this, we should see the data that was set when the element was dragged logged to the console.
If everything is working correctly, you should see Hello, World! logged to the console, like the following:

The Drag and Drop feature is now working correctly! 🎉 The two components are indeed communicating with each other, and the data is being transferred from the draggable element to the droppable element. Starting from this simple example, you can build more complex interactions and behaviors.
Conclusion
In this blog post, we learned how to implement a simple Drag and Drop feature in a React application without using any library. We used the HTML5 Drag and Drop API to create a custom Drag and Drop behavior and we created a Draggable component and a Droppable component to represent the draggable element and the droppable area.
I hope you found this blog post helpful and that you learned something new. If you have any questions or feedback, feel free to reach out to me on Bluesky. I'm always happy to help!
You can see the final code on my GitHub profile